|
 |

ネットサーフィンをして、この文章を引用したいとこか、このニュースを自分のココログに載せたいってことがありますよね。
そういう時は「クイック投稿」を使いましょう。 |
| それでは、「クイック投稿」の設定をしてみましょう。ココログ管理画面のトップから「ウェブログ」⇒「クイック投稿の設定」をクリックします。 |
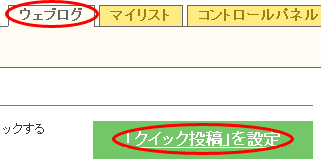 |
「クイック投稿」を設定画面に移ります。
クイック投稿画面で表示するオプションがいくつか選択できます。
「トラックバック項目」:トラックバック先の選択をできるようにします。
「カテゴリ選択メニュー」:カテゴリの選択メニューを表示させます。
「コメントを受け付ける」:コメントの許可/不許可を選ぶメニューを表示させます。
「トラックバックの受送信設定」:トラックバックを受ける/受けないを選ぶメニューを表示させます。 |
|
| 「特に理由がなければ、全てにチェックを入れて、「クック投稿ブックマークを作成」ボタンをクリックしましょう。 |
「クイック投稿のブックマークを作成」ボタンをクリック後、画面が切り替わり、「ココログクイック投稿」という文字が表示されます。
これがあなたの「ココログクイック投稿」のリンクです。 |
| この「ココログクイック投稿」をドラッグして、ブラウザのリンクバーでドロップします。(「ココログクイック投稿」の上でクリックし、クリックしたままリンクバーの上まで持っていきそこで離します。) |
| うまく出来ない場合は、ツールバーが固定されているかもしれません。インターネットエキスプローラーなら「表示」⇒「ツールバー」⇒「ツールバーの固定する」のチェックを外してください。 |
| 「ココログクイック投稿」をお気に入りに追加することもできます。「ココログクイック投稿」の上で右クリックして「お気に入りに追加」を選択します。 |
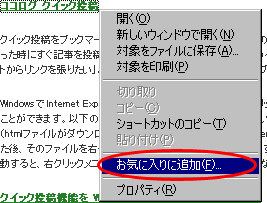 |
クイック投稿はWindows(R)ユーザなら、マウスの右クリックに「クイック投稿」メニューを追加することもできます。
同じ画面に「クイック投稿機能を Windowsの右クリックメニューに追加」をクリックします。 |
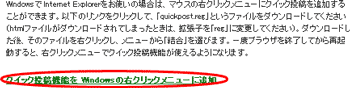 |
「ファイルのダウンロード」ダイアログが表示されますので、「開く」ボタンをクリックします。「レジストリに追加しますか?」というダイアログが出るので「はい」をクリックします。
パソコンを再起動した後、右クリックメニューに「クイック設定」が追加されます。 |
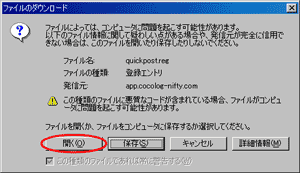
 |
設定はこれで完了です。あとは引用したい文章を選択して、登録した「クイック投稿」を選べば、すぐに引用することができます。
ただ、引用するときは著作権を尊重しましょう。また元の文章をかいざんしたり、あまりにたくさんの文章を引用しすぎないように気をつけてください。
中には引用を嫌がる人や、引用に一定の条件を課したり、引用を禁止しているサイトもありますので、充分に注意しましょう。 |
|
 |
|

