|
 |

「秘密のメールアドレス」を選択して「保存」をクリックすると、「秘密のメールアドレス」欄の下にメールアドレスが表示されます。これがモブログで更新するときの送り先メールアドレスです。
このメールアドレス宛てに記事を送ります。
ただ、このアドレス宛てに送れば誰でもあなたのココログを更新できてしまうので、絶対に秘密にしておきましょう。 |
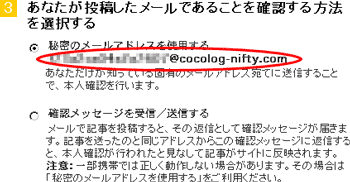 |
それでは、早速投稿してみましょう。
モブログではメールの「件名」が「記事の名前」、メールの本文が「記事の本文」になります。
「秘密のメールアドレスを使用する」を選択した方は、上の秘密のメールアドレス宛てに送信してみましょう。 |
| 「確認メッセージを受信/送信する」を選択している方は、moblog@cocolog-nifty.com宛てにメールを出してみましょう。しばらくすると返信が帰ってきますので、そのメールに返信する形で記事を投稿します。 |
「投稿成功メッセージの送信」を選択していると、投稿が成功した時にメールが送られてきます。
本当にちゃんと更新されているか自分のココログを確認してみましょう。
投稿されていれば、モブログ成功です!これからはどこからでもココログを更新することができます。
うまく投稿できていなかったら、「モバイル設定」で設定を確認してみましょう。登録したメールアドレスに間違いがないか、送信先メールアドレスに間違いが無いかもう一度確認しましょう。 |
メールが来たのに、更新されていない場合は、記事が「下書き」状態のままかもしれません。
「今すぐ公開する」を通常の設定にしましょう。 |
「ウェブログ」タブの「設定」右「表示設定」の順にクリックして、「表示オプション」画面から「投稿状態の初期設定」で「公開」を選択しましょう。
設定を変更したら、忘れずに「保存」しておきましょう。 |
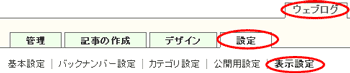 |
 |
|
 |
|

