Wi-Fiの周波数を切り替える方法とは?周波数ごとの特徴も解説
公開日:2024/11/27

Wi-Fiを利用中に「速度が遅い」「使っている場所によって速度が変わる」と感じたことのある方も多いでしょう。それは、Wi-Fiの周波数が原因かもしれません。周波数ごとに繋がりやすさの特徴があり、安定した通信を利用するためには、状況にあった周波数を選ぶ必要があります。
本記事では、Wi-Fiの周波数を切り替える方法について、周波数ごとの特徴と併せて解説します。
Wi-Fiの周波数切替とは?

周波数とは、1秒間に繰り返す波の数です。Wi-Fiの電波は周波数ごとに異なり、それぞれにメリット・デメリットがあります。まずはWi-Fiの周波数について、利用例などを交えながら解説します。
なお、Wi-Fiの周波数や規格について、以下の記事でより詳しく触れています。

Wi-Fiの種類とは?難しい技術規格をわかりやすく説明します
Wi-Fiには3つの周波数がある
無線通信には、さまざまな周波数がありますが、混信を避けるため、用途ごとに使って良い周波数を国が定めています。Wi-Fiは、もともと2.4GHzと5GHzの2種類を使用するように定められていました。近年、Wi-Fiの利用が拡大したため、新たに6GHzの周波数が使用できるようになりました。
周波数ごとの特徴
2.4GHz帯は、遠くまで電波が届き、壁などの障害物に干渉されにくいのが特徴です。さらに、Wi-Fiを利用するデバイスのほとんどは2.4GHzに対応しています。しかし、電子レンジやBluetoothなど、Wi-Fi以外の機器も使用している周波数のため電波同士が干渉しやすいことが難点です。そのため、通信が切断されたり、不安定になったりすることがあります。
5GHz帯は、家庭用家電には利用されていない周波数です。そのため、電波の干渉が起こりにくく、安定した速度の通信が行えます。しかし、遮蔽物に弱く、通信距離が長くなると電波も弱くなります。また、5GHz帯は気象レーダーや航空レーダーといったレーダー波に利用されている電波です。Wi-Fiルーターがレーダー波を検知すると、チャンネル移動を行い、移動先にレーダー波がないか確認するためWi-Fiを停止します。
なお、チャンネルとは通信に用いる周波数を指定する機能のことです。通信に利用する周波数帯を分割し、干渉しにくくスムーズな通信を可能にする役割を持ちます。
6GHz帯は、Wi-Fi 6EもしくはWi-Fi 7規格による接続のみ可能です。そのため、2.4GHz帯や5GHz帯で起こる「通信速度の遅いデバイスに通信を占領される」現象が起こりません。また、6GHz帯は最近開放された帯域のため干渉を受けにくく、速度が低下しにくいのが特徴です。さらに、レーダー波による干渉がないため、より安定した通信が行えます。一方、5GHzよりも波長が短いため遮蔽物に弱く、電波が広く飛びにくいデメリットもあります。
各周波数の特徴を比較して表にまとめました。
| 周波数帯 | 対応機種 | 速度 | 電波干渉 | 障害物干渉 |
|---|---|---|---|---|
| 2.4GHz | 多い | 普通 | 受けやすい | 受けにくい |
| 5GHz | 中間 | 速い | 受けにくい | 受けやすい |
| 6GHz | 少ない | 速い | 受けにくい | 受けやすい |
「a」や「g」の違いは?
Wi-Fiの規格は日々進化しています。世代によって対応する周波数が異なり、区別するために「a」や「g」がつくようになりました。また、第4世代からは通信規格の区別をより分かりやすくするため、世代を示す番号と組み合わせた表記が使われています。こちらがWi-Fiの規格一覧です。
| 世代 | 規格名 | 新名称 | 最大通信速度 | 周波数 |
|---|---|---|---|---|
| 第4世代 | IEEE 802.11n | Wi-Fi 4 | 600Mbps | 2.4/5GHz |
| 第5世代 | IEEE 802.11ac | Wi-Fi 5 | 6.9Gbps | 5GHz |
| 第6世代 | IEEE 802.11ax | Wi-Fi 6 | 9.6Gbps | 2.4/5GHz |
| Wi-Fi 6E | 9.6Gbps | 6GHz | ||
| 第7世代 | IEEE 802.11be | Wi-Fi 7 | 36Gbps | 2.4/5/6GHz |
Wi-Fiルーターによっては、接続するWi-Fiネットワークとして、SSID(ネットワーク名)に「a」または「A」がつくものと「g」または「G」がつくものの2種類が選べます。
「a」と「g」では周波数帯が異なります。「a」は5GHz帯、「g」は2.4GHz帯のネットワークを表すものです。
なお、「a」や「g」とついていますが、Wi-Fi規格の「11a」「11g」ではありません。
低い周波数を残さなければならないケース
Wi-Fiを高速で利用するために、高い周波数の電波を利用することは間違いではありません。しかし、利用する環境によっては低い周波数の電波を利用する方が速いケースもあります。 例えば、2階建て住宅で、1階リビングにルーターを設置した場合、1階リビングで5GHz帯のWi-Fiを利用しているときは快適に利用できるでしょう。しかし、2階に移動すると、1階で利用しているときよりも速度が落ちてしまうのです。これはルーターとの距離が離れたことと、床に電波が阻まれたことが原因と考えられます。 また、スマートリモコンのセットアップやIoT家電などは2.4GHzでないと繋がらないケースがあります。スマート家電の利用を検討している方は、2.4GHz帯を利用できるとよいでしょう。なお、スマート家電などの機器自体の接続は2.4GHzですが、接続後にスマート家電を操作するデバイス(スマホなど)の接続先は5GHzでも問題ありません。
Wi-Fiの周波数を切り替える方法
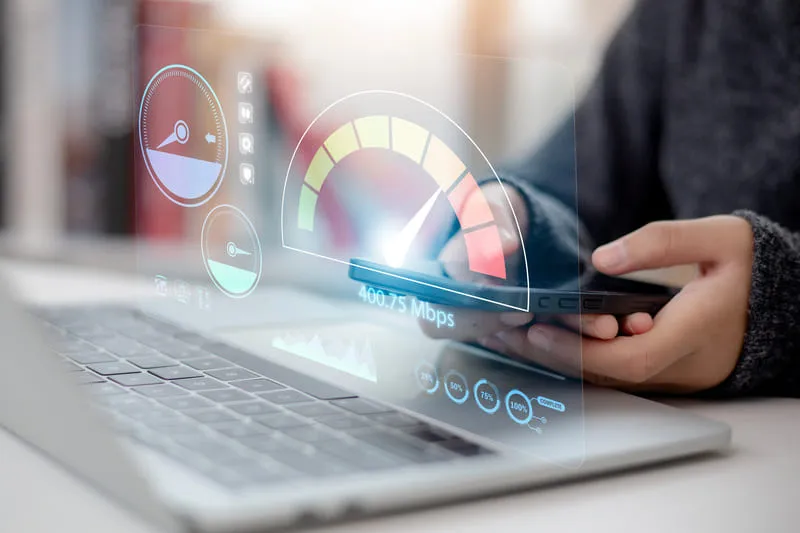
Wi-Fiの周波数を切り替える方法は正しい手順で行いましょう。手順を間違えると、Wi-Fiに繋がらなくなったり、速度が低下したりする恐れがあります。
ここでは、Wi-Fiの周波数を切り替える方法を3つご紹介します。
ルーター側の設定
まずは、Wi-Fiルーターの設定を変更する方法です。Wi-Fiルーターはブラウザで特定のIPアドレスを入力することで設定画面を開くことができます。なお、IPアドレスとはネットワーク上の機器に割り当てられるインターネット上の住所のようなものです。
設定画面では、無線通信の電波の有効/無効の切り替えやチャンネルの固定、帯域幅の設定が行えます。
以下、無線通信の電波を設定する手順をまとめました。
- ルーターの設定画面を開く
- 無線詳細設定(2.4GHzもしくは5GHz)をクリック
- 無線機能という項目で電波の有効/無効の切り替え
- 無線チャンネルという項目でチャンネルの固定
なお、設定画面を開くIPアドレスは、Wi-Fiルーターのメーカーによって異なります。メーカーによっては、アプリから設定画面を開くことができるため、説明書やメーカーのホームページをご確認ください。
接続端末側の設定
最も簡単かつ確実に周波数を切り替える方法は、Wi-Fiを接続している端末側の設定を変更することです。
通常、周波数ごとにSSIDが異なるため、Wi-Fiを利用する際はデバイスの設定画面から選択して接続しましょう。なお、SSIDとパスワードは利用するルーターの裏面やシールに記載されています。
主なデバイスにおけるWi-Fi接続の設定方法をまとめました。
- iPhoneの場合
-
- 「設定」→「Wi-Fi」の順に選択
- 接続したいネットワーク名をタップし、パスワードを入力
また、ショートカットを作成しておくと便利です。
設定方法は、ショートカットアプリを開いて「ギャラリー」を選択します。 検索窓で「Wi-Fi」と検索すると「Wi-FiのQRコード化」表示されるため、画面下部にある「ショートカットを追加」を選択しましょう。 これで「マイショートカット」に追加されます。
- Androidスマホの場合
-
- 「設定」→「ネットワークとインターネット」→「インターネット」の順に選択
- 接続したいネットワーク名をタップし、パスワードを入力
※機種により操作手順の詳細は異なります
- Windows 11の場合
-
- 画面右下の通知領域にある「ネットワーク」アイコンをクリック
- Wi-Fi のボタンの「>」のマークをクリック
- 接続したいネットワーク名をクリックし、パスワードを入力
ちなみに少し専門的な内容になりますが、PC交換に伴いWi-Fiの接続情報を一括で移行したい場合には、バッチファイルを作成すると便利です。コマンドプロンプトで、現在保存されている接続情報を確認します。次に、Cドライブ直下に「wi-fi」というフォルダを作成、さらに、「backup.W」「restore.W」というバッチファイルを作成します。この時の格納場所とファイル名は任意で構いません。
「backup.W」を実行すると、xml形式で接続情報がフォルダ内にエクスポートされます。この、xmlファイルが出力されたwi-fiフォルダを、移行先のPCへコピーしましょう。PC上でコピーしてきたフォルダ内の「restore.W」を実行すると、一括で接続情報が移行できます。
同じネットワーク名で複数の周波数が使えるバンドステアリング機能
バンドステアリングは、Wi-Fiルーターに搭載される機能です。2つの周波数帯のうち、繋がりやすい方へ自動的に切り替わるため快適に利用できます。また、バンドステアリングをONにするとSSIDやパスワードなどが共通のものになり、設定を変更せず自動で周波数切り替えが行われます。
- 周波数は自動で切り替わるため選択不可
- 使用する周波数帯は、バンドステアリング機能が自動で選択するため、必ずしも期待通りに電波が誘導されるとは限りません。どの周波数で接続しているかは自分で確認するまでわからないというデメリットがあります。また、周囲の環境や状況によっては周波数帯が頻繁に切り替わるため、ページの読み込みが途中で止まってしまったり、サーバーとの接続が切断されてしまったりする恐れもあるのです。
なお、一部のルーターには、電波強度・混雑状況・接続台数から周波数の優先度を決めておく設定機能があります。
- 周波数を指定できるようにしたい場合は、SSIDを分ける
- Wi-Fiルーターには、伝送方式や周波数帯・認証・暗号化方式ごとにSSIDを振り分ける機能が備わっているものがあります。SSIDを振り分けることで、用途に合わせて使いたい周波数の固定が可能です。
しかし、バンドステアリング機能をオンにするとSSIDが共通のものに統一されます。利用目的やデバイスごとにSSIDを振り分けることができなくなるため、周波数を指定したい場合は、バンドステアリングの使用は避けたほうがよいでしょう。
高速なWi-Fiを活かすには、高速な回線が必要
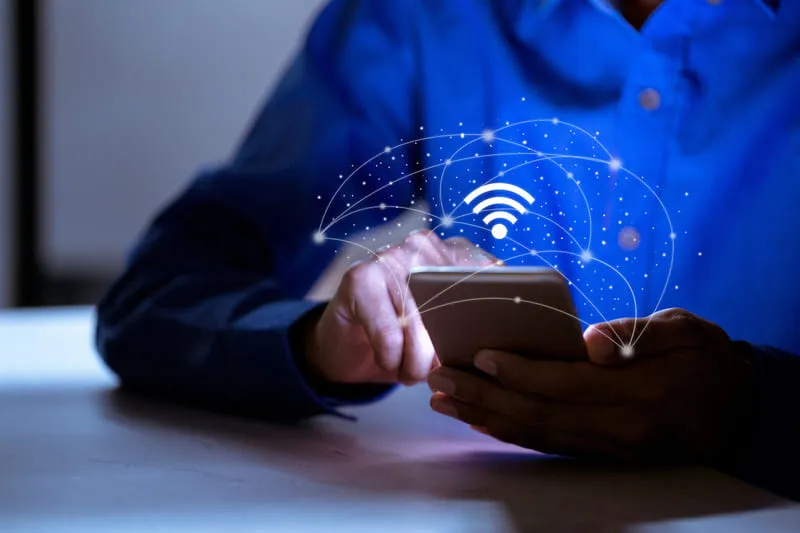
Wi-Fiの通信規格が進化するにつれ、最大回線速度も速くなりました。特にWi-Fi 4とWi-Fi 5を比較すると、600Mbpsと6,900Mbps(6.9Gbps)と大幅に向上しています。しかし、高速規格を生かすためには、回線自体の提供速度も高速にしなければ意味がありません。安定して速い通信をするには光回線がおすすめです。
光回線は、通信制限がなく月額で使い放題であることが特徴です。一般的な光回線は回線速度1Gbpsを提供しているため、Wi-Fi 5以上の規格を利用する際は光回線を利用すると高速回線の恩恵を受けられるでしょう。また、Wi-Fi 6や6Eは最大9.6Gbpsを出せる規格となっています。光回線によっては10Gbps対応の回線を提供しているため、より速さを求めている方は10Gbps対応回線の利用を検討しましょう。
光回線なら@T COM(アットティーコム)ヒカリ
光回線を利用するならTOKAIコミュニケーションズが提供する「@T COM(アットティーコム)ヒカリ」がおすすめです。NTT東日本/NTT西日本が提供する「フレッツ光」の回線を使用し、高速で安定したインターネットが楽しめます。
一般的な最大1Gbpsの回線だけでなく、10Gbpsのさらに高速な回線も提供中です。高画質の動画視聴はもちろん、オンラインミーティングや動きの激しいオンラインゲームなどのコンテンツを快適に利用できます。全国47都道府県、離島を除く幅広いエリアに設置可能な点も魅力的です。
なお、10Gbps回線は対応していない地域があるため、契約を検討している方は、お気軽にお問い合わせください。
まとめ
Wi-Fiの周波数には、速度だけでなく電波の広がりやすさや電波干渉の起こりやすさなどに異なる特徴があります。それらを理解し、自分の環境に適した電波を利用することで、インターネットを快適に使えるでしょう。
また、高速規格のWi-Fi 6や6E、7に対応しているデバイスが増えていますが、高速規格を最大限に生かすためには高速な回線が必要です。
@T COM(アットティーコム)では、高品質な光回線を全国各地に提供しています。高速規格に対応したデバイスを使用するために光回線の契約を検討している方は、@T COM(アットティーコム)ヒカリを利用してみてはいかがでしょうか。
- 本記事の情報は2024年11月時点のデータに基づくものです。
