光回線のルーターの接続方法は?選び方や繋がらない時の対処法を解説
公開日:2024/10/04
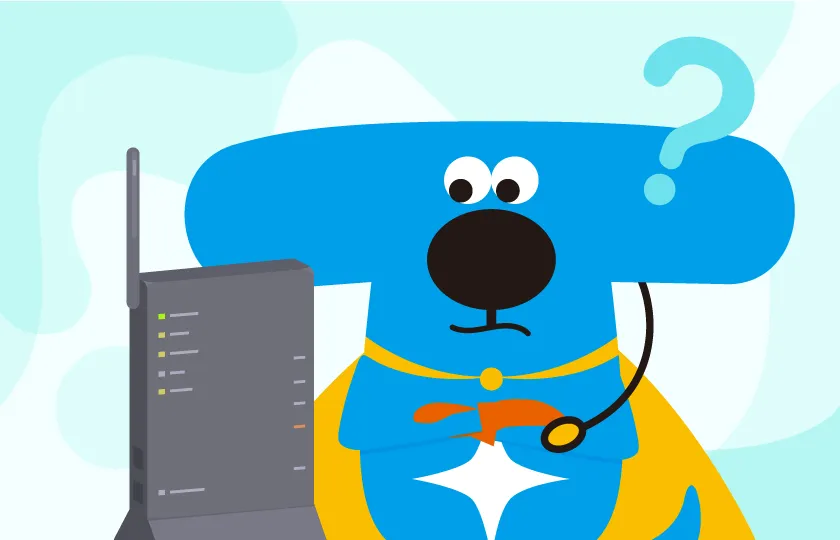
光回線で2台以上のデバイスを接続したり無線で接続したりする際には、ルーターが必要です。ルーターがなくてもインターネット接続は可能なため、ルーターは必要に応じて自分で用意する必要があります(光回線事業者からルーターをレンタルできるケースもあります)。しかし中には、ルーターの設定や接続方法を知らない方も多いでしょう。本記事では光回線を利用する際のルーターの接続方法や選び方、トラブルへの対処法などを解説します。
list目次
まず光回線のルーターとは何?

光回線のルーターというのは、光回線を導入している家庭やオフィスの中でネットワークを形成する機器のことです。ルーターに接続したPCやスマホ、タブレット、プリンターなどのデバイスが1つのネットワークを形成します。
ルーターは光回線に接続されているため、ネットワーク内のデバイスはルーターを介してインターネットに接続できる仕組みです。また、同じルーターに接続されている機器同士で通信を行い、ファイルを送受信することなどもできます。
光回線のルーターについて詳しく知りたい場合には、こちらの記事も併せてご覧ください。
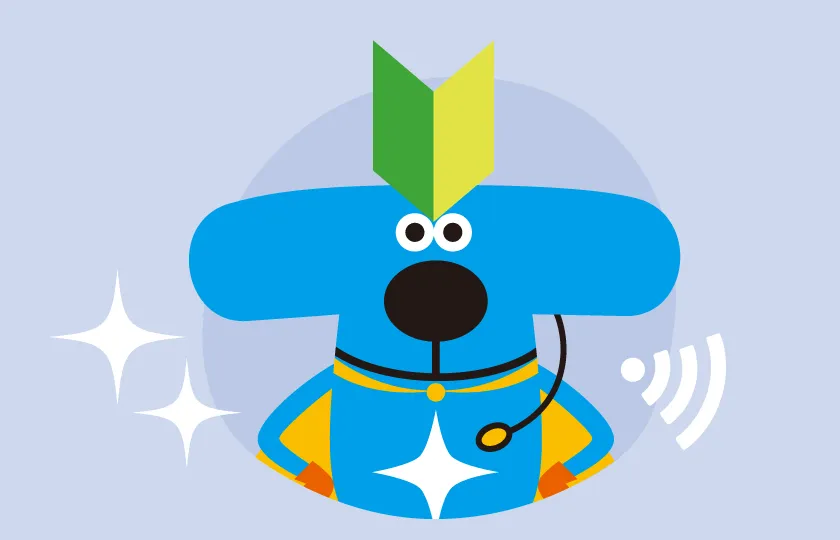
光回線とWi-Fiは何が違う?それぞれの基本から接続方法まで解説
光回線のルーターとONUの違いとは
ルーターとONUは外見がよく似ています。両方設置されていると、どちらがルーターでどちらがONUなのか見分けられない人もいるかもしれません。
ONUというのは光信号とデジタル信号を相互変換するための機器です。光回線では光ファイバーケーブルで外部と通信しますが、光ファイバーケーブルでは光信号でデータを送受信しています。しかし、PCやスマホなどのデバイスではデジタル信号でデータを送受信する仕組みで、光信号を扱うことはできません。
そのため、インターネットで外部と通信する際には、ONUを介しています。データを受信する際には、光信号がONUでデジタル信号に変換され、反対に送信する際にはデジタル信号が光信号に変換されます。
ルーターはPCやスマホと同じようにデジタル信号を扱いますが、光回線は扱えません。一方、ONUはルーターと違って、ネットワークを形成する機能は備わっていません。外見はよく似ていても、役割はまったく異なるものです。
また、ONUは回線事業者ごとに専用のものが用意されています。本体に回線事業者名やロゴなどが記載されていることが多いです。レンタルして使用する仕組みで一般に市販はされていません。
光回線のルーターとモデムの違いとは
インターネットを使用する際にモデムという機器を設置しているケースもあります。モデムも外見的にはルーターやONUとよく似ているため、あまり詳しくない人にとっては見分けがつかないかもしれません。
モデムはADSL回線やケーブルテレビ回線で使用する機器です。光回線ではモデムを使用することはありません。ADSL回線やケーブルテレビ回線では、アナログ信号で外部と通信する仕組みです。PCやスマホではデジタル信号で通信するため、モデムがデジタル信号とアナログ信号の相互変換を行っています。光回線におけるONUとほぼ同じ役割を果たす機器と捉えて良いでしょう。
モデムもONUと同様に、ネットワークを形成する機能はありません。回線事業者ごとに専用のものが用意されており、レンタルして使用します。一般には市販されておらず、回線事業者名やロゴマークなどでルーターと見分けられる点もONUと同じです。
【PC編】光回線のルーターの接続方法

光回線の工事が完了してルーターも用意したら、早速PCでインターネットに接続したいでしょう。では、どのようにしてPCをインターネットに接続できるのか、具体的な手順について説明します。
必要な機器を一通りそろえる
必要な機器が全てそろっているか改めて確認してみましょう。必要な機器は次の通りです。
- ONU
- ルーター
- PC
- LANケーブル
必要な機器で足りないものがあると、手順を中断してしまうことになるため、最初に確認しておくのが望ましいです。回線事業者やプロバイダによってはルーターをレンタルできるところもあります。レンタルしない場合には、別途購入しておきましょう。主にネット通販やPCショップ、家電量販店などで取り扱っています。
ONUにルーターを接続する
LANケーブルを使用してONUとルーターを接続しましょう。ルーターにはLANケーブルを差し込めるところが複数ありますが、「WAN」と記載されているところを使用しましょう。それ以外のポートはPCなどのデバイスを有線接続する際に使用するポートです。
ONUはLANケーブルを差し込めるところが通常は1箇所しかありません。間違えることはほぼないでしょう。
ルーターを設定モードにする
ONUと接続したら、ルーターの電源をONにしましょう。1分程度経過するとルーターが起動します。起動を終えたらWPSボタンを長押ししましょう。そうすると設定モードになります。
WPSボタンというのは、ルーターを設定モードにして、デバイスを接続する際に使用するボタンのことです。ルーターの機種によってはWPSボタンという名称ではなく、別の名称がついていることもあります。例えば、「設定ボタン」や「らくらくスタートボタン」のような名称です。
PCでWi-Fiの設定画面を開く
ルーターに無線で接続したいパソコンを起動し、Wi-Fiの設定画面を開きましょう。
Windowsであれば、画面右下のWindowsのロゴから歯車マークをクリックします。「ネットワークとインターネット」の項目から「Wi-Fi」を選択しましょう。
macOSの場合には画面左上のリンゴマークから「システム環境設定」を選択して「ネットワーク」の項目に進みましょう。さらに「Wi-Fi」の項目をクリックするとWi-Fiの設定画面に入れます。
PCをルーターに接続する
Windowsなら「利用可能なネットワークの表示」をクリックすると、電波が届いているWi-FiのSSIDが表示されます。自分のルーターのSSIDを選択して「接続」をクリックし、パスワードを入力しましょう。そうすると接続されます。
macOSならWi-Fiをオンにして、「ネットワーク名」の右側をクリックしましょう。そうすると、SSIDが一覧になって表示されます。後はWindowsの場合と同じように自分のルーターを選択してパスワードを入力すれば接続可能です。
なお、SSIDとパスワードはルーターの底部や裏面、取扱説明書などに記載されています。
【スマートフォン編】光回線のルーターの接続方法

スマートフォンも自宅で使用する時には、光回線のルーターに接続するのがおすすめです。スマートフォンを光回線のルーターに接続すれば、通信容量を消費せずに利用できるようになります。では、スマートフォンをルーターに接続する際の手順について見ていきましょう。
ルーターを設定モードにするところまでは同じ
スマートフォンをルーターのWi-Fiに接続する際にも、途中まではPCの場合と同じです。
LANケーブルを使用してONUにルーターを接続しましょう。それからルーターの電源をONにして、WPSボタンを長押して設定モードにします。
PCを接続するために、既にルーターを起動して設定モードにしているのであれば、次のステップから行って問題ありません。
スマートフォンでWi-Fiの設定画面を開く
スマートフォンの場合には、iPhoneなら設定の画面に入り、「Wi-Fi」の項目を選択しましょう。そうすると、Wi-Fiの設定画面に入れます。ONとOFFを切り替えるスイッチがあるため、OFFになっている場合にはONにしておきましょう。
Androidであれば、設定から「無線とネットワーク」の項目に入り「Wi-Fi」を選択します。そうするとWi-Fiの設定画面に入れます。AndroidもONとOFFを切り替えるスイッチがあるためONにしておきましょう。
スマートフォンをルーターに接続する
iPhoneもAndroidも、Wi-Fiの設定画面でWi-FiのスイッチがONになっていると、SSIDがいくつか表示されます。表示されているのは、電波が届いているWi-FiのSSIDです。その中から、自分のルーターのSSIDを探してタップしましょう。
パスワードの入力を求められるため、入力して「接続」をタップすると、スマホとルーターが接続されます。画面の上の方にWi-Fiのマークが表示されることで確認可能です。
ルーターが接続できないトラブルの対処法

上記の方法でPCやスマートフォンとルーターを接続しようとしても、うまく接続できないこともあるでしょう。また、接続はできても通信できなかったり、速度が遅く、快適に使用できなかったりするかもしれません。そのような場合にはトラブルシューティングをして原因を特定する必要があります。
ルーターと接続できない場合や通信できない場合には次のような点を確認してみましょう。
- ルーターにケーブル類がきちんとつながっているかどうか
- ルーターにつないだケーブルそのものに断線などの異常がないかどうか
- ルーターやONUのランプがおかしくないか
接続できない場合について詳しくはこちらの記事をご覧ください。
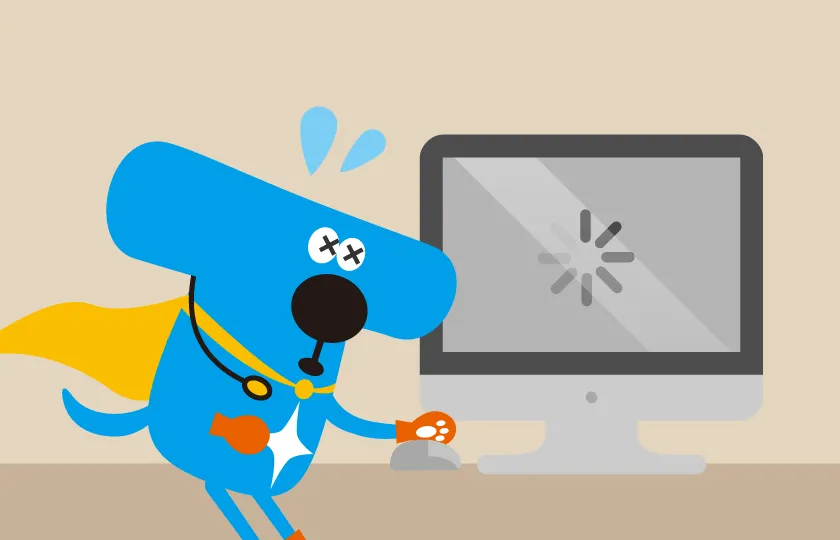
光回線が突然繋がらなくなった!チェックすべきポイントと対処法
接続はできても速度が遅い場合には次のような点を確認してみましょう。
- PCやスマホのメモリやCPUのスペックは十分かどうか
- PCやスマホとルーターとの距離が離れてすぎていないか
- PCやスマホとルーターとの間に壁などの障害物がないか
速度が遅い場合について詳しくはこちらの記事をご覧ください。
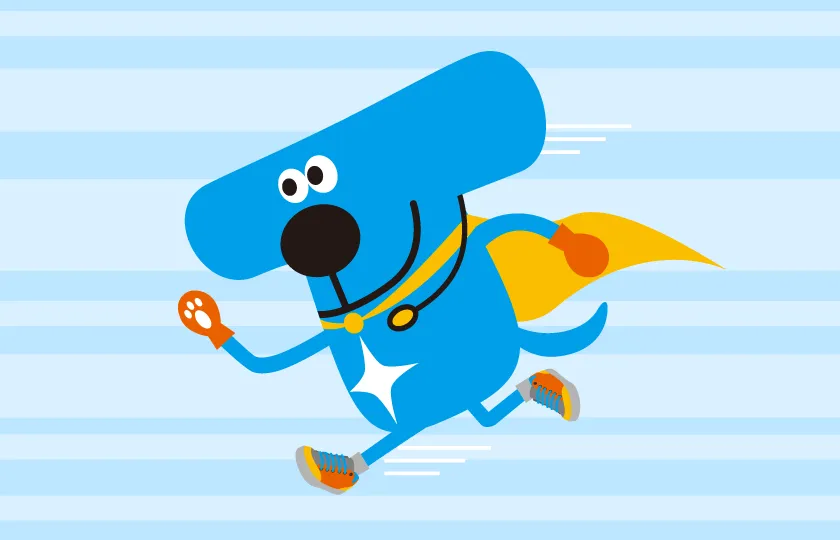
光回線の速度の目安と遅いときの対処法について解説
ルーターの変更・買い替えが必要になるケース
ルーターにデバイスを接続できない、または速度が遅い場合には、原因によってはルーターの買い替えが必要になるケースもあります。では、どのような場合にルーターの買い替えが必要なのか見ていきましょう。
接続が不安定
これまで正常に使用できていたルーターでも、経年劣化で寿命が近づくと、次第に接続が不安定になってきます。突然接続が切れたり、以前よりも極端に通信速度が遅くなったりしたら、寿命が近いと捉えて良いでしょう。
ただし、他の原因で接続が不安定になることもあるため、PCやスマホにも異常がないかどうか確認しておく必要があります。回線に原因がないかどうかも確認しておきましょう。
Wi-Fiの新しい規格が登場した
Wi-Fiの規格は、数年置きに新しいものがリリースされます。現在ではWi-Fi6Eが最新で、もうすぐWi-Fi7がリリースされるという状況です。
基本的に古い規格のWi-Fiにしか対応していないルーターでは、遅い速度でしか通信できません。1世代前くらいであれば、遅すぎて困ることはほぼありませんが、2〜3世代古いルーターだと遅く感じてしまうことが多いです。新しい規格が登場したタイミングでルーターを買い替えるのが望ましいでしょう。
ルーターに接続するデバイスが増えた
これまでスマホだけ持っていた人がPCを購入して、ルーターに接続するデバイス数が増えることもあるでしょう。ルーターに接続するデバイスが多くなると、ルーターにかかる負担も大きくなります。その影響で、通信速度が遅くなったり不安定になったりすることも多いです。
また、機種ごとに同時接続可能な台数が決まっています。安価なルーターだと10台程度までしか同時接続できません。ルーターに接続するデバイスが増えたら、スペックが高めのルーターに買い替えるのが望ましいです。
引越しをした
引越しをしてルーターを使用する環境が大きく変われば、これまで使用していたルーターと環境との相性が悪くなることもあります。特に狭い住居から広い住居に引越しをした場合には、ルーターの電波が家全体に届かなくなるかもしれません。広さだけでなく、木造か鉄筋かなど住宅の構造も影響します。
そのため、引越しをする際には、引越し先の環境に合ったルーターに買い替えが必要になる場合があります。
回線を乗り換えた
回線を乗り換える時にも、ルーターの買い替えが必要になるケースが多いです。ADSL回線やケーブルテレビ回線などは、光回線と比べると速度があまり速くありません。マンションの場合には光回線でもVDSL配線方式と光配線方式で速度に差があります。
ルーターのスペックも回線に合わせて選んでいることが多いでしょう。遅い回線から速い回線に乗り換えても、以前と同じルーターを使用したままでは、ルーターがボトルネックになってしまい回線の性能を十分に発揮できないケースがあります。そのため、遅い回線から速い回線に乗り換えた場合には、ルーターの買い替えをお勧めします。
おすすめのルーターの設置場所

光回線を快適に使用するためには、ルーターの設置場所も重要です。基本的にルーターから近いところで利用するデバイスの方が、通信速度が速く接続も安定します。反対にデバイスがルーターから離れるほど、速度が落ちて不安定になってしまいます。そのため、可能な限りPCやスマホをよく使う部屋に置くのが良いでしょう。たくさん部屋がある建物内のさまざまな場所でデバイスを使う場合やそれぞれの部屋で別々のデバイスを使う場合には、極力建物内の中心に近いところに設置するのが望ましいです。端の方に設置すると、反対側の端の方での速度と安定性が損なわれてしまいます。
また、ルーターの近くに電化製品などがあると、電波干渉を起こしてしまう可能性があります。特に電子レンジは電波干渉を起こしやすいです。そのため、電化製品の近くに設置するのは避けましょう。
光回線のルーターの選び方
光回線を新規で契約する際に、ルーターも購入しようと考えている人もいるでしょう。光回線の性能を十分に発揮するには、ルーター選びが重要です。では、光回線で使用するルーターを選ぶ際のチェックポイントについて見ていきましょう。
最大通信速度
光回線の性能を発揮できるように、ルーターも光回線の速度に対応できるものを選びましょう。回線の最大通信速度よりもルーターの最大通信速度の方が上なら、光回線の性能を十分に発揮できます。
同時接続可能台数
同時接続台数に対して、実際にルーターに接続するデバイスの数がギリギリだと、速度が遅くなる可能性があります。そのため、実際の接続デバイスの台数よりも余裕を持たせて選ぶのが望ましいです。また、ルーターに接続するデバイスの数は、将来的に増える可能性も考慮しておくと良いでしょう。
間取りの目安
ルーターは機種ごとに間取りの目安があります。広い間取りに対応しているルーターは、遠くまで電波が届きます。反対に狭い間取りにしか対応していなければ、あまり遠くまでは電波が届きません。余裕を持たせて、自宅の間取りより少し広めの間取りに対応している機種を選ぶのが無難です。また、自宅が広い場合には中継機も使用すると良いでしょう。
IPv6に対応しているかどうか
光回線がIPv6に対応しているのであれば、ルーターもIPv6に対応している機種を選びましょう。そうでないと、IPv4でしか通信ができません。 また、IPv6は新しい通信規格で、従来までのIPv4より安定した通信が可能です。
光回線なら@T COM(アットティーコム)ヒカリ
光回線の導入を検討していて、どの回線事業者にするか迷っているなら、@T COM(アットティーコム)ヒカリがおすすめです。
TOKAIコミュニケーションズが提供する@T COM(アットティーコム)は、プロバイダサービスとセットになっている「@T COM(アットティーコム)ヒカリ」を提供しています。IPv6に対応しており、高速で安定した通信が可能です。また、同じくTOKAIコミュニケーションズが提供する格安SIMサービスのLIBMO(リブモ)とのセット割もあるため、光回線とスマホをまとめることで更にお得にご利用いただけます。
光回線を利用するなら、ぜひ@T COM(アットティーコム)をご利用ください。
@T COM(アットティーコム)ヒカリの詳細はこちら
まとめ
ルーターは1つのネットワークを形成して複数のデバイスをインターネットに接続できる機器です。外見的にはONUやモデムとよく似ていますが、役割が異なります。
ルーターの機種により、通信規格や速度、同時接続台数などが異なるため、使用環境や回線の性能に合わせて選びましょう。光回線の性能を発揮するためには、スペックが高めのルーターを使用する必要があります。ADSLやケーブルテレビなどの回線から光回線に乗り換えるのであれば、新しいルーターも用意しておくと良いでしょう。
- 本記事の情報は2024年9月時点のデータに基づくものです。
